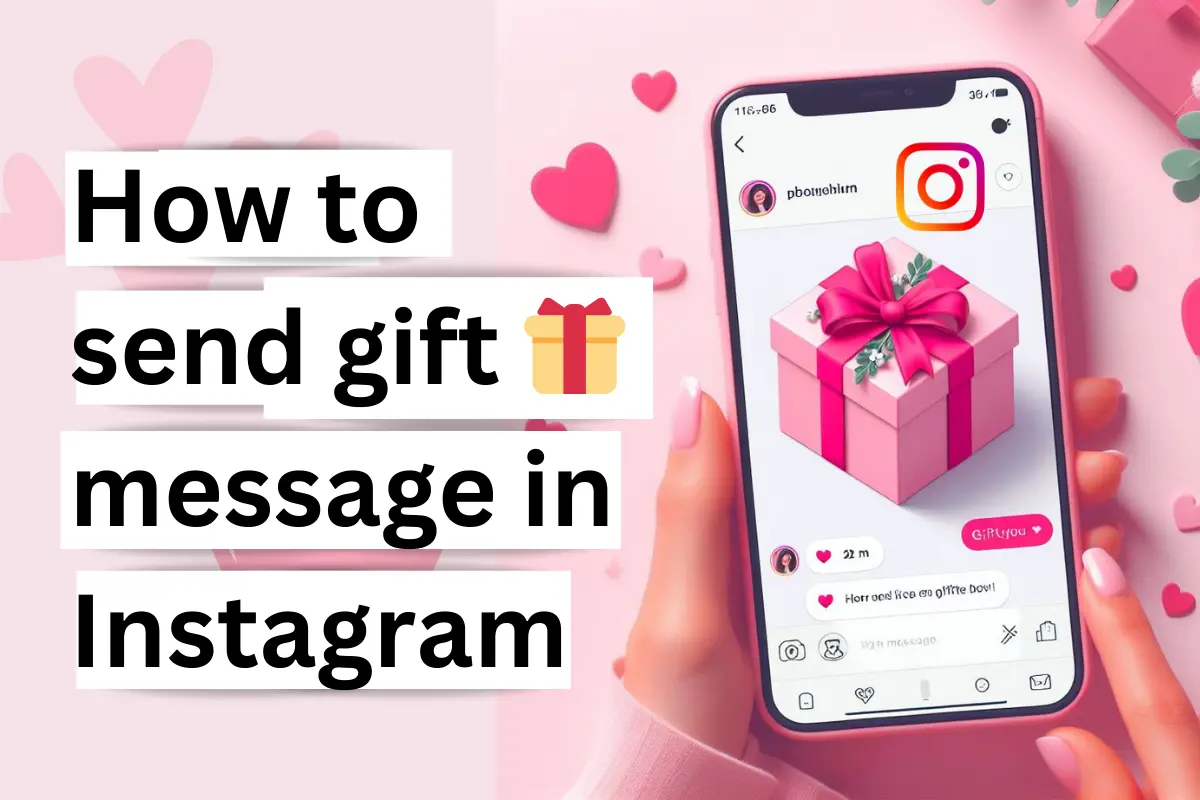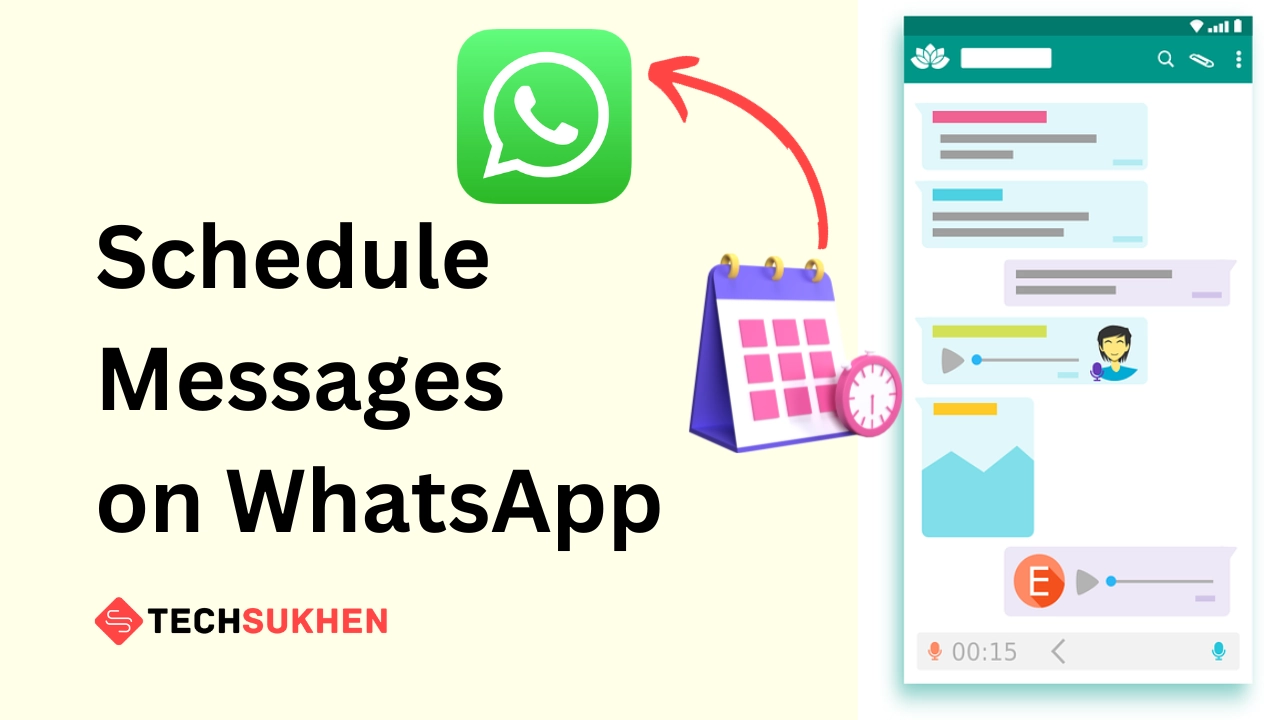Hello friends, you may need screenshots for your work or project in windows 10. But you can only take it up to the screen size of your desktop. So today I’m going to tell you how to take scrolling screenshot in windows 10.
Generally, we use a snipping tool or prtsc key to take the screenshot on windows 10. But this tool can not help you to take the scrolling screenshot.
Windows 10 does not provide any such features. For this, you need to take the help of third-party apps.
Here I will talk about a popular app. With the help of this, you can easily take scrolling screenshots of Windows 10.
We are going to use a free third-party app called pickpick. This free tool allows you to take a screenshot, edit it, change the effect with different effects and you can easily share it anywhere.
Friends, below I have created a tutorial on how to download, install, and use this pickpick app. Stay with me till the end of this article to know more about this topic. So without wasting time let’s start the guide.
How to take scrolling screenshot in windows 10
- First, download and install the pickpick free apps on your system. Its download size is around 15 MB.
- After installing it, Run the pickpick apps.
- Then open the document or webpage you want to take the full screenshot.
- Now you press the ALT + CTRL + PRTSC keys together from the keyboard. After a while, a pickpick window with a red border will open.
- There will be many options in the pickpick window, where the capture scrolling window is selected by default. If not, select it.
- If the Capture Scrolling window is selected, click anywhere in the window of the screen, you want to auto-scroll.
- It will start scrolling automatically and will scroll to the end of the page. When the whole process is complete, an editing window will open.
- You can edit if you want, or you can save the screenshot by pressing CTRL + S.
FAQ’s
Friends below are some questions related to scrolling screenshots in windows 10. That many people ask for their answers on many forums and search engines. So I added them to this article for my readers.
Q1. How to take scrolling screenshot in windows 10 Chrome
Friends if you want to take the scrolling screenshot of a webpage in windows 10 then you can easily do it. For that, you didn’t need to take the help of any third-party software.
Just you need to follow some steps on your chrome browser. Then you are able to take a screenshot. This method will work on Chrome, safari, edge, and other web browsers. Let’s start:
Open the webpage you want to take the screenshot on Chrome.
Now right-click anywhere then select inspect (CTRL + SHIFT + I) to open the developer option.
To take the full screenshot you need to change the webpage to a mobile view. So click on the toggle device emulation (CTRL + SHIFT + M).
Now your webpage converts into a mobile view. And you will find a menu bar at the top. From the top right corner, you will find a three-dot icon click on it for more options.
Now select Capture a full-size screenshot. It will start taking the screenshot and save it automatically on your device. You can use save as an option to save the file on your desired destination. That’s it.
Q2. Is it possible to take a scrolling screenshot of windows 10 without the software?
Friends it is not possible to take the scrolling screenshot on windows 10 without any third-party software. But if you want a full screenshot of a webpage then you need to follow a simple trick. You can learn about it by following the faq’s Q1.
Q3. How do you use Snip and Sketch to take scrolling screenshots?
Friends till now window 10 does not add the scrolling screenshot features on the snip and sketch tool. With the help of this tool, you can take the screenshot only the display shows.
Friends till now window 10 does not add the scrolling screenshot features on the snip and sketch tool. With the help of this tool, you can take the screenshot only the display shows.
Final Words
So friends this was today’s tutorial on how you can take scrolling screenshots of windows 10. I hope I have been able to help you with this information. If you like this tutorial, please comment below.
Be sure to share this article with your social media or friends and support TechSukhen.