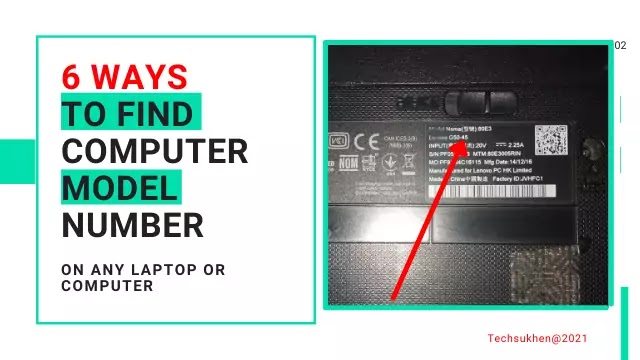Hello friends, in today’s Windows 10 guide I will tell you how to find computer model windows 10.
We usually use the sticker on the back of a computer or
laptop to know the model and serial number. But as your computer gets older,
this sticker starts to fade.
In the future, if you want to change any hardware of your
system or need any customer support, then you need the model number of the
computer.
It is not possible to know the model number from the Fed
sticker, so there are some alternatives to know the model and the serial number of
a computer. This article will tell you six different ways to find the model number on a computer. And you can use these methods for any brand of
computer or laptop.
You can use any of these four processes that you feel
comfortable with. So friends, let’s start the step-by-step guide tutorial without further
ado.
How to find computer model windows 10 by the product label
If you want to know the model number of your computer, you
can use the product level on the back of your computer or laptop.
For laptop:
- Save your work and shut down your laptop.
- Unplug your laptop if it is plugged
- Now fold the laptop and reverse it to the backside.
- You will find the manufacturer’s sticker. Where you will find
the model number.
If you didn’t find the model number on this sticker, unlock your battery clip and take out your battery. In the battery case, you will find the model number.
For desktop:
On your CPU tower case, the sticker is stick in the back, top
or front side. Where the model number is determined.
⭐Note: If you are not able to find the model number through
the sticker or it going fades then you can try the next methods.
Find the computer model number by system information
- In your taskbar, you will find the search bar, click on it or
Press the Windows + S key together. - Now type system information
- Open the result that will be most related to your search.
- After opening, the System Information dialog box will open.
Where you can easily find your computer model number. If you fail to find it,
then you can search by using the search bar below.
How to check laptop or computer model using Command Prompt
- First, you need to open the command prompt. You can use a search
bar or run a toolbox. Press Windows + R key together and type cmd. Now hit the enter
key. - After opening the command prompt type this command 👉 wmic
csproduct get name and again hit the enter key. - Now you will find your device model number.
- Additionally, if you want to get the serial number and model
number of your device then type this command 👉 wmic csproduct get name,
identifyingnumber and hit the enter key. - Now you will find your serial and model number together.
⭐Note: You can also use this command prompt method for other operating systems like windows 8, 7, etc.
Find your computer model number by Powershell
This method is also the same as the command prompt. But the
command is different. Here’s how to use PowerShell to find the model number.
- First, open the run by pressing Windows + R together.
- Now type Powershell and hit the enter key.
- In the Powershell window type this command Get-CimInstance
-ClassName Win32_ComputerSystem and hit the enter key again. - You will find the details of your computer with the model
number. - Additionally, if you want to know your serial number then type
this command Get-CimInstance -ClassName Win32_bios and hit the enter button.
Find Computer Model on Windows 10 using DirectX Diagnostics Tool
- Click on start and type dxdiag in the search bar.
- Now open the DirectX Diagnostics Tool.
- After opening the dialog box you will find all the system
information. Just check for your model number.
Access your computer’s BIOS to get the model number
- First Restart your computer.
- When the computer starts booting press the bios accessing key such
as (F2, DEL, and F6). If this key does not work for you then you can take the
help of a search engine. - Follow the same process if you are not able to enter the bios.
- After entering in the bios you will find that the information tab is selected by default. Either go to the information tab to find your computer model number.
FAQ’s
Friends below are questions related to how to find computer
model windows 10. Many people ask for answers in many forums and search
engines. So I collect them and added them to this article for my readers.
How can I see what my PC specifications are?
If you want to find the pc specifications then it’s very
easy. Here’s how.
- First right-click on this pc icon located on the desktop.
- Now select properties.
- A new window will open. Where you will find all
specifications of your pc. - In case if you didn’t find this pc icon on the desktop. Then
go to the search bar and type about your pc. - Now click on open to view the device specifications.
How to check laptop model windows 10 hp or dell?
- Press the Windows + R key together to open the run toolbox.
- Now type msinfo32 and press the enter key.
- The system information dialog box will open. Where you can
easily find your laptop’s model number.
Where do I find the serial number of a computer?
- First, go to the search bar and type cmd.
- Now click on open to view the command prompt dialog box.
- Now type wmic bios get serialnumber and hit the enter key.
- After a moment you will find your computer serial number.
Final word
First of all, thank you for staying with me to the end of
this article. I hope you enjoyed this article. And now you can find
your computer or laptop model number easily. If yes, then please give your
valuable opinion in the comment box.
One more request, share this article with your friends and
social media to support techsukhen. Because sharing is caring. For more guide visit our how-to section.