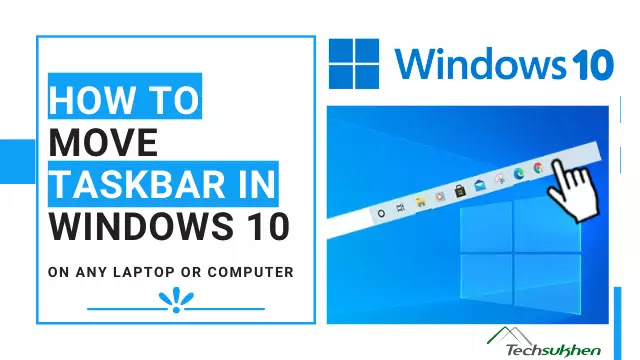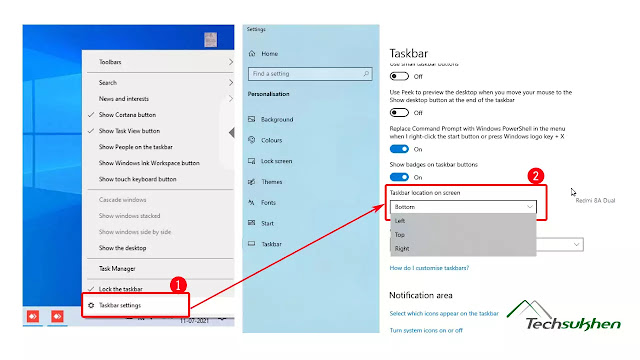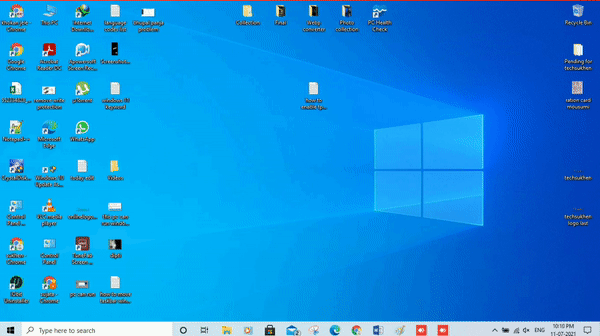Hello friends, welcome to another new step-by-step guide tutorial. Today I will discuss how to move taskbar windows 10.
Still, there are many Windows 10 users who may not know that they can move the taskbar from the default position to any position. Or maybe many of you are feeling bored with the default position of the taskbar.
Also, you can hide the taskbar from your display. If you want to use the full screen. You can check how to hide the taskbar in windows 10.
So whatever the reason I hope you are interested to know how to change the position of the taskbar.
Usually, there are two ways to change the position of the taskbar, one is from the settings and the other is shortcuts. And now without further ado, let’s start the step-by-step guide tutorial.
How to move taskbar windows 10?
- First, right-click in the taskbar on any empty space.
- A pop-up window will open. At the bottom, you will see an option Taskbar Settings. Now click on it.
- Then you will enter in the taskbar settings. Scroll down a bit to see an option below the Taskbar Location on Screen.
- The default option selected will be the bottom. Now click on it and then choose the left, top, or right option of your choice.
How to move the taskbar in windows 10 shortcut?
Friends, generally there is no keyboard shortcut to move the taskbar position on Windows 10. But yes you can easily move the taskbar to any position using your mouse. So let me introduce what is the process. To do that first you need to unlock your taskbar.
- First right-click on your taskbar on any empty place.
- A pop-up will open. Below you will see an option to lock the taskbar. Click on it and uncheck the option.
- Then left-click on an empty space in the taskbar. Then drag and move to the left, right, or top position. You will see that the position of the taskbar is changing automatically that is shown in the above picture.
How to move taskbar windows 10 back to the bottom?
Have you changed the position of the taskbar? Which makes it difficult for you to work. Don’t worry! You can bring the taskbar back to its default position. Here’s how.
- First right-click on the taskbar on an empty space.
- Now click on the taskbar settings option.
- Where you will find many options. Find and select taskbar location on the screen.
- Now select the bottom option to move the taskbar in the default position.
FAQ’s
Friends below are some questions related to the taskbar position. That many people ask for their answers. So I added them to this article for my readers.
Q1. how to move the taskbar in Windows 10 using keyboard shortcuts?
Friends, there is no keyboard shortcut to move the taskbar position. You can use your mouse to move the taskbar. Before moving the taskbar using the mouse you need to unlock it. Then you can drag and change the taskbar position easily.
Q2. How to move icons on taskbar windows 10?
Are you not satisfied with the default icon position on your taskbar? Don’t worry it’s very easy. Just hold the icon with your mouse that you want to move. Now slide left or right. When you set the preferred position of your icon, release your mouse. That’s it.
Final words
So friends this was the step-by-step guide tutorial on how to move the taskbar windows 10. If you feel bored by viewing the same design of windows 10. Then you can make some changes to your taskbar and also change the default position.
You can set the taskbar position from bottom to left, right, or top as per your work advantages. So I hope this guide will help you to make these changes to your system. If you face any other problems on this topic then comment below.
Also, share this article with your friends and social media to support techsukhen. Because sharing is caring.